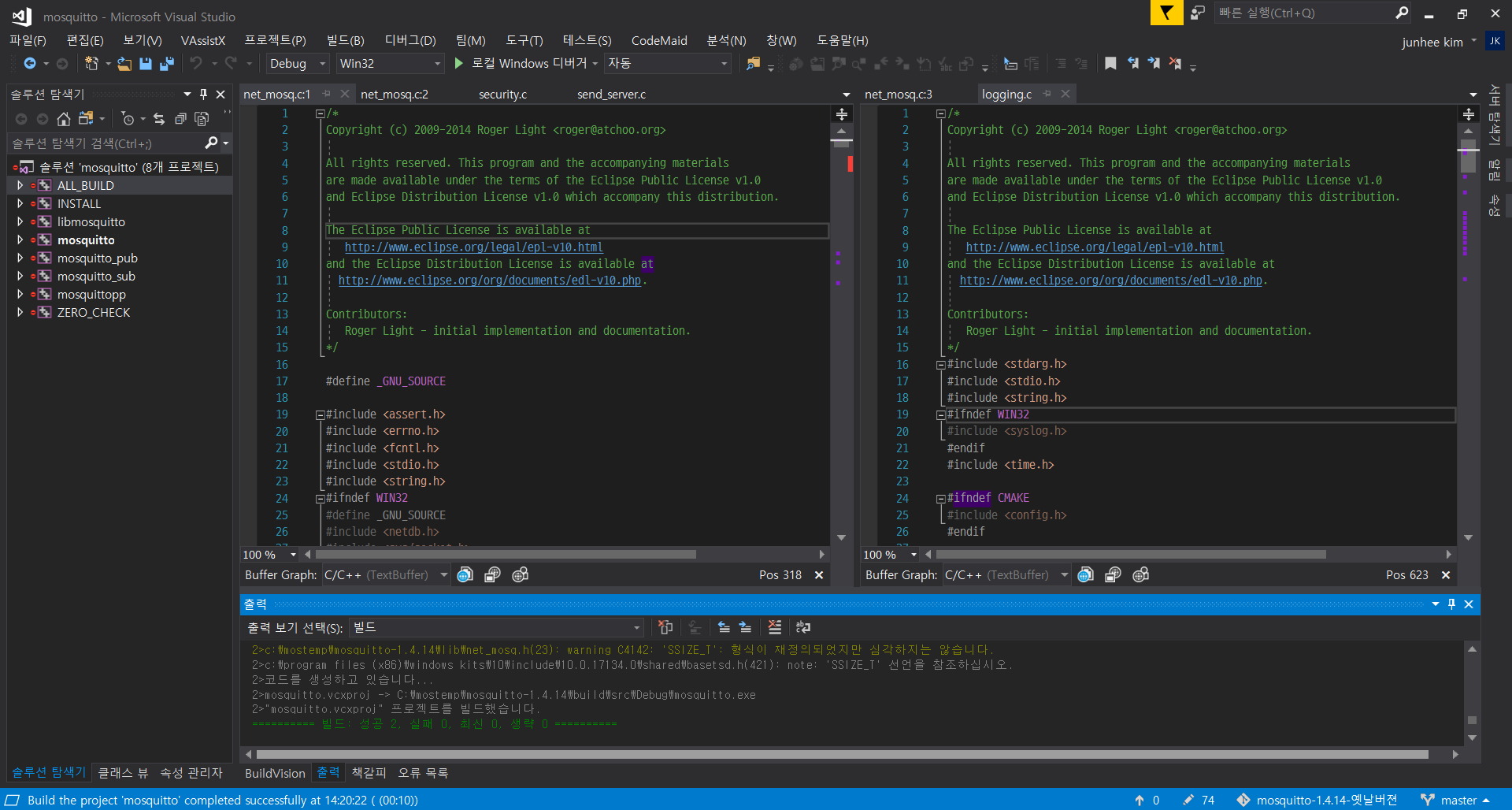Visual Studio 2017 Basic Setting
목차
“훌륭한 프로그래머는 게을러야 한다.” 라는 말이 있습니다. 최대한 마우스를 사용하지 않고 모든 단축기를 외워서, 개발하기 쉬운 환경을 구성하는 방법입니다.
Font나 기존 단축기를 바꾼 부분은 저의 개인적인 취향이니 꼭 따라하지 않으셔도 됩니다.
Font
VS실행 -> [도구] -> [옵션] -> [환경] -> [글꼴 및 색] (D2Coding), 크기 10
- 폰트의 경우 Coding Font의 맞게 코딩시 영문자와 숫자, 한글간의 모호성이 있는 기호가 변별력이 있는 폰트를 선택하였습니다.
- Naver D2 Coding Font
Thema (Syntax Highlighter & Font)
제가 개인적으로 만들어서 사용하는
Thema입니다.Syntax Highlighter는Visual Assist와 유사하게 구성했습니다.
Import 하는 방법은 Visual Studio Setting Import & Export를 참조하시면 됩니다.
Visaul Add In
Visual 기본 Add In
VS실행 -> [도구] -> [확장 및 업데이트] -> [온라인] -> [Visual Studio 갤러리] 에서 검색
- Code Graph
- 개발한 코드를 시각화 해서 보여줍니다.
- 정적 코드 시각화 기능을 사용합니다. (즉, 디버그중에 사용하는 것은 아닙니다.)
- 별도의 빌드가 필요합니다.
- 솔루션 내부에, 코드분석결과 파일이 생성되므로, git 에 올리지 않도록 ignore 처리가 필요합니다.
- Add New File
.gitignore같은 형식이 없는 파일을 쉽게 생성할 수 있게 해줍니다.
- File Icons
- 파일 아이콘 테마를 바꿔줍니다.
- File Nesting
- 중첩되는 파일 별로 Filter를 정리할 수 있게 해줍니다.
- Type Hierachy
- Class나 Interface의 Hierachy를 보여줍니다.
- BuildVision
- 빌드중 항목을 프로젝트 별로 정리하여 출력합니다.
- StructureVisualizer (c++ only)
- 구문, 즉 괄호에 조금 더 잘 알아볼 수 있게 하이라이팅 해줍니다.
- 기능으로 영역 안에서 ctrl 누르고 있으면 하이라이팅 찐하게 됩니다.
- Viasfora
- Text Editor에 다양한 색깔 추가합니다.
- Visual Assist X
- 정말 다양한 기능을 제공합니다.
- 아쉽게도 유료입니다…
- VSColorOutput
- 하단의 [출력] 창에 내용에 로그 수준(경고/에러)에 따라 색상을 부여합니다.
- Live Share
- VS2019에서는 기본 기능입니다.
- Microsoft 에서 다운합니다.
- 실시간으로 공동 작업을 할 수 있습니다.
- 팀 구성원과의
Pair Programming, 해커톤, 대화형 강의, 어려운 디버깅 작업, 브레인 스토킹 등등의 작업을 하기에 유리합니다.
Doxygen
- 코드상의 주석을 통해 문서를 만들어내는 프로그램, 특정 규칙에 의거하여 주석을 하면 그걸 통해 문서를 만들어줍니다.
Visual Lead Detector
- 메모리가 누수 되는 것을 잡아주는 툴입니다.
단축기 설정
저의 개인적인 취향으로, 유용한 단축기들을 사용하기 쉽게 바꾸는 부분입니다.
- VS실행 -> [도구] -> [옵션] -> [환경] -> [키보드] -> (기본은 텍스트 편집기에서 하고 안 되는 것은 전역으로 하기)
목록
- VAssistX.RefactorAddInclude (
alt + I) - VAssistX.RefactorCreateImplementation (
ctrl + .) - VAssistX.OpenCorrespondingFile (alt + O) -> (
ctrl + `) - VAssistX.List Methods In Current File (alt + M) -> (
alt + Q) - 솔루션 빌드 (ctrl + shift + B) -> (
F7) - 뒤로가기 (ctrl + - ) -> (
ctrl + 화살표 왼쪽) - 앞으로가기 (ctrl + shift + - ) -> (
ctrl + 화살표 오른쪽) - 정렬 (ctrl + shift + F, 원래꺼 지우기) -> (
ctrl + shift + F) - 편집기상황에맞는메뉴.코드창.헤더코드파일전환 (
ctrl + `) : Visual Assist 대체 - 편집기상황에맞는메뉴.탐색.활성문서동기화 (ctrl + [, ctrl + s, 원래꺼 지우기) -> (
ctrl + [, ctrl + [) - 편집.파일에서찾기 (
ctrl + alt + F) - 편집.모든참조찾기 (
shift + alt + F11) : Visual Assist 대체 - 편집.선택영역을주석으로처리 (ctrl + K, ctrl + C) -> (
ctrl + /) : Visual Assist 대체 - 편집.선택영역의주석처리제거 (ctrl + K, ctrl + U) -> (
ctrl + shift + /) : Visual Assist 대체 - 창.새창 (
alt + 1) - 창.새세로탭그룹 (
alt + 2) - 창.이전탭그룹으로이동 (
alt + 3) - 창.다음탭그룹으로이동 (
alt + 4) - 창.이전탭 (
alt + 5) - 창.다음탭 (
alt + 6) - 창.문서창닫기 (ctrl + F4, 원래꺼 지우기) -> (
ctrl + W) - 창.탭고정 (
ctrl + E) - 창.고정된 항목을 모두 제외하고 닫기 -> (
ctrl + K, W) - 보기.작업목록 (ctrl + \, T ) -> (
alt + T)
유용한 단축기 (위에 변경한 것 기준으로 최종)
Visual Assist
기본 기능으로 대체 가능한 것
- 선택영역 주석, 풀기 (
선택영역 + /) - Header file과 Source file 전환 (
ctrl + `) - Create Implementation (
ctrl + .) - Find File (
shift + alt + O) (대체가 가능하긴 하나 VAssist의 기능이 훨신 좋음, VS2017기준) - Find References (
shift + alt + F) - Find Symbol (
shift + alt + S)
대체 불가능한 것
- Add Include (
alt + I) - Goto Related (
shift + alt + G) - List Methods In Current File (
alt + Q) - 클립보드 (
ctrl + shift + V)
Basic Visual
Etc
- 편집기상황에맞는메뉴.탐색.활성문서동기화 (
ctrl + [, ctrl + [) - 원하는 줄로 이동 (
ctrl + G) - 괄호 짝 찾기 (
ctrl + ]) - 빠른실행 (
ctrl + Q) : 모든 명령어를 검색하여 실행 가능 - 책갈피 (
ctrl + F2) - 정렬 (
ctrl + shift + F) - 솔루션 빌드 (
F7) - 뒤로가기 (
ctrl + 화살표 왼쪽) - 앞으로가기 (
ctrl + 화살표 오른쪽) - 줄바꿈 (
alt + 화살표 위 or 아래) - 세로편집 (
shift + alt + 화살표 위 or 아래) - 한줄씩편집 (
ctrl + c, ctrl + v, ctrl + x) - 편집기상황에맞는메뉴.코드창.헤더코드파일전환 (
ctrl + `) - 편집.파일에서찾기 (
ctrl + alt + F) - 편집.빠른기호찾기 (
shift + alt + F12): Visual Assist Find Symbol 대체 - 편집.모든참조찾기 (
shift + alt + F11): Visual Assist Find References 대체 - 편집.선택영역을주석으로처리 (
ctrl + /) : Visual Assist 대체 - 편집.선택영역의주석처리제거 (
ctrl + shift + /) : Visual Assist 대체 - 편집.전체로이동 (
ctrl + T) : Visual Assist의 Find File 대체 - 솔루션 탐색기 검색 (
ctrl + ;) : Visual Assist의 Find File 대체 - 보기.빠른작업및래팩터링 (
alt + enter) : Visual Assist 정의만들기 대체 - 보기.작업목록 (
alt + T)
창, Tap 관련
- 창.이전문서창으로이동 (
ctrl + tap) - 창.새창 (
alt + 1) - 창.새세로탭그룹 (
alt + 2) - 창.이전탭그룹으로이동 (
alt + 3) - 창.다음탭그룹으로이동 (
alt + 4) - 이전탭 (
alt + 5) - 다음탭 (
alt + 6) - 창.문서창닫기 (
ctrl + W) - 창.탭고정 (
ctrl + E) - 창.고정된 항목을 모두 제외하고 닫기 (
ctrl + K, W)
중단점
- 중단점 창 (
ctrl + alt + B) - 중단점 설정/해제/삭제 (
F9) - 중단점 설정/해제 (
ctrl + F9) - 모든 중단점 설정 (
디버그 텝 메뉴 확인) - 모든 중단점 해제 (
디버그 탭 메뉴 확인) - 모든 중단점 삭제 (
ctrl + shift + F9)
추가 Visual Assist 설정
Visual Assist Options 추가
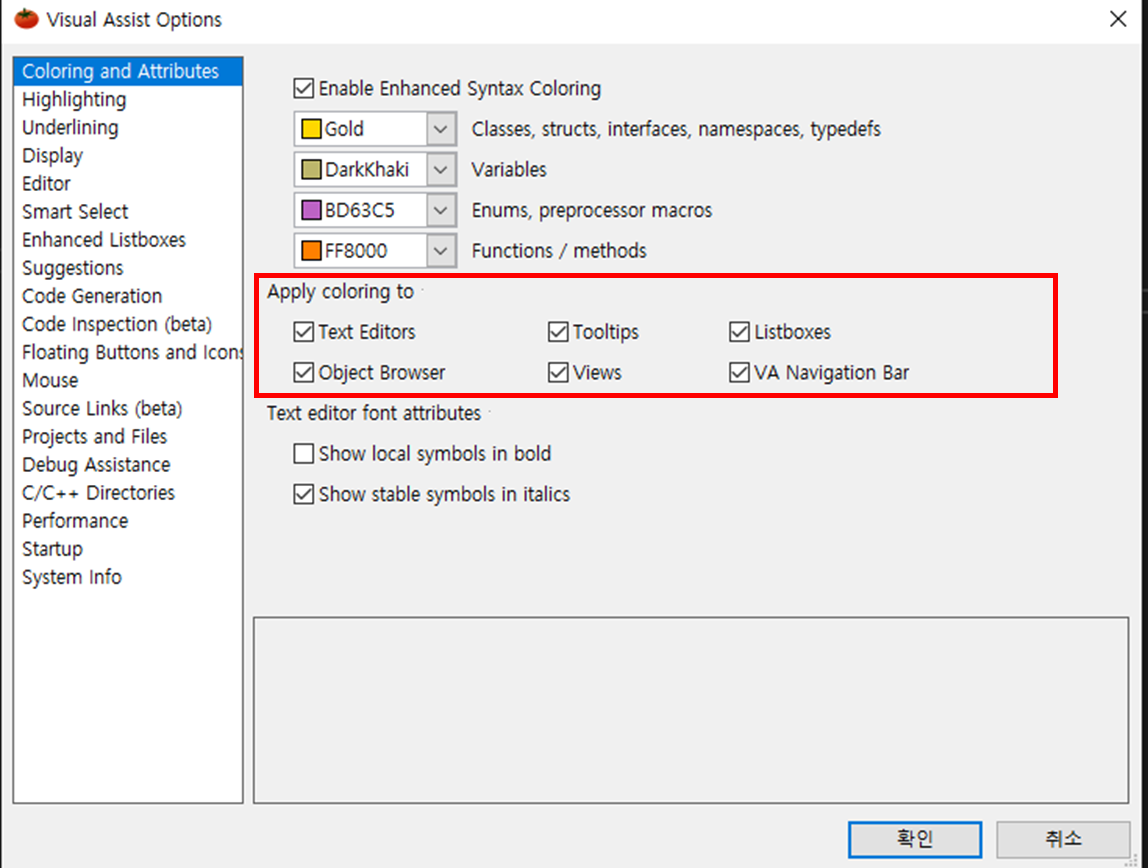
- 다음과 같이 Apply coloring to 부분에 모든 부분을 Check 해주게 되면, 나열되어 있는 여러 부분이 모두 하얀 글씨가 아닌
Highlighting된 방식으로 보이게 됩니다. - ex) 모두 찾기 결과, List Box 등등등 매우 유용합니다!
캡쳐 화면